GRATULERER MED AT DU HAR HENTET APPEN MIN DAGBOK FOR IOS
Appen lar deg føre dagbok eller notere tekst sortert på datoer. Appen baserer seg på en enkel og solid brukeropplevelse, hvor du ikke skal ha behov for å gjøre noen innstillinger e.l. for å ta i bruk appen. Straks du starter appen vil hovedskjermen med en oversiktlig kalender-visning dukke opp. Så lenge ikke appen ligger aktivt i minne allerede, vil alltid dagens dato velges automatisk.
Med Min Dagbok for IOS kan du enkelt lagre tekst enten det er kun et telefonnummer eller en lengre tekst på mange tusen tegn. Appen har ingen begrensninger på hvor mye du kan lagre, dette er det kun minne som måtte begrense. Alle oppføringer du gjør lagres etter datoer. Du kan enkelt med å bla i måneder se hvor du har skrevet noe.
1. HOVEDSIDEN TIL MIN DAGBOK
Hovedsiden til Min dagbok er der hvor du velger alle mulige veier til å bruke Din dagbok. Her kan du velge dag og dato for så å endre eller opprette en oppføring til denne datoen. Alt du gjør vil bli lagret automatisk og du trenger ikke tenke på å trykke på noen lagre knapp e.l.
 1.1 INNSTILLINGER
1.1 INNSTILLINGER
Trykker du her (på tannhjulet øverst til venstre) vil du komme til appens innstillinger og informasjon om dagboken du nå bruker – mer om dette i eget kapitel under her.
1.2 OPPDATER
Trykker du på oppdater vil du komme til dagens dato igjen. Denne knappen er kjekk hvis du har gått langt tilbake eller frem i kalenderen din og ønsker en rask måte å komme tilbake til dagens dato igjen.
1.3 VELG DAG I MÅNEDEN
Du vil nå flytte aktiv dag til knappen du trykker på. Rød tekst betyr at det allerede finnes en oppføring på denne datoen. Grå tekst betyr at det ikke finnes noen oppføring på denne dagen. Trykk på knappen 4 (rediger) hvis du ønsker endre allerede eksisterende eller opprette oppføring. På oversiden av kalenderen ser du alltid hvilken dato som er aktiv, både med ukedag, dag, måned og år.
1.4 ENDRE INNEHOLD
Kanskje den viktigste knappen i hele appen. Ved å trykke på pennen her hopper du over til skjermen hvor du kan redigere innhold eller opprette innhold til valgt dag. Se under for mer info om denne skjermen.
1.5 VELG ÅR
Med den nederste knapperaden kan du navigere til hvilken dato du vil (i tillegg til selvfølgelig å trykke på dagene i aktiv måned). Fra venstre kan du velge om du vil gå én dag, én måned eller 1 år tilbake. De siste 3 knappene velger du det samme, men bare fremover i tid. (Husk du kan alltid gå til dagens dato igjen ved å trykke på knappen oppdater, øverst til høyre).
2. EDITOREN TIL MIN DAGBOK
Editoren til appen er der hvor det skjer. Her kan du lese tidligere oppføringer du har skrevet eller her kan du opprette en ny oppføring i dagboken din.
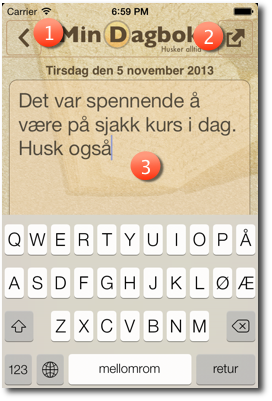
2.1 GÅ TILBAKE
Her går du rett ut av editoren og tilbake til hovedsiden til appen. Alle endringer du eventuelt har gjort blir automatisk lagret.
2.2 GÅ UT AV EDITOR
Dette er en kjekk funksjon som går ut av editoren (med det menes at du har tastaturet oppe, slik bildet til venstre viser), men du blir stående på siden. Dette kan være kjekt hvis du har en lang oppføring og du syntes tekstområde blir for lite for å se hva du har skrevet når tastaturet er oppe.
2.3 TEKSTOMRÅDE
Dette er selve område hvor du kan lese eller skrive inn tekst. Når du trykker en gang inni dette området kommer tastaturet opp og du kan begynne å skrive inn eller endre det du allerede har skrevet. Bevege deg opp eller ned i teksten gjør du med å dra fingeren oppover eller nedover skjermen. Teksten vil følge dine bevegelser.
3. INNSTILLINGER TIL MIN DAGBOK
Min Dagbok prøver å minimalisere innstillinger, så du slipper å stille inn alt mulig rart. Appen har kun en innstilling og det er tekststørrelsen i editoren. I tillegg til dette finner du viktige opplysninger som hvordan du kontakter oss hvis du har spørsmål eller lurer på noe om appen. Du finner epostadresse og vår Internettadresse også under innstillinger.
I tillegg til dette finner du opplysninger om når eldste oppføring er gjort og når nyeste oppføring er gjort. Dette gir deg en fin oversikt over hva du har lagret i dagboken din.
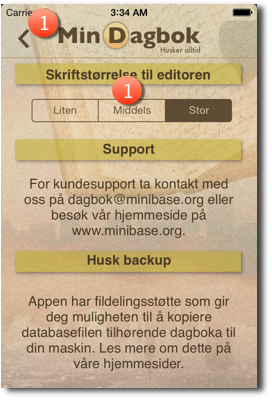
3.1 GÅ TILBAKE
Her går du tilbake til hovedsiden. Har du gjort endringer under innstillinger vil dette automatisk bli lagret når du har trykket her.
3.2 ENDRE TEKSTSTØRRELSEN
Her kan du endre størrelsen på selve teksten i teksteditoren. Du kan velge mellom liten, middels og stor tekst. Det kan være en fordel å prøve de forskjellige mulighetene du har her. Er du en som alltid bare lager numre og korte tekster anbefales stor på skriftstørrelsen.
Husk Min Dagbok lagrer automatisk alt du foretar deg. Dette er viktig å huske når du bruker appen. Formålet er å gjøre brukeropplevelsen din så god og enkel som mulig.
4. TIPS
- Valgt dag har en grønn ring rundt seg.
- Rød dag betyr at denne dagen har en oppføring i dagboken din.
- Grå dag betyr at det ikke finnes noen oppføring lagret på denne dagen.
- Du går alltid til editoren med å trykke på pennen med teksten «Trykk her for å endre oppføring».
- Husk du kan ta sikkerhetskopi av databasen som inneholder hele din dagbok. Dette gjør du fra iTunes på din pc eller mac. Gå til iPhone enheten din i lista, velg «programmer». I den nederste boksen står det «Fildeling». Velg appen Min Dagbok og velg så filen «mindagbok.db». Velg så til slutt «Aktiver i…». Oppgi ønsket plass på maskinen din. Merk deg også at knappen «Legg til» lar deg kopiere over dagboken FRA din pc eller mac og tilbake til iPhone’n din. Alternativt kan du bruke iTunes «sikkerhetskopier» din iPhone, men denne kopier alt på din iPhone og tar gjerne mange minutter, mens rutinen nevnt over tar kun et par sekunder.
- Husk du alltid kan endre allerede oppført notering på en valgt dag.