WELCOME TO THIS BETTER DIARY MANUAL
Here you quickly learn to use your new diary the best way – and learn to use significant function to serve you the best way.
1. MAIN SCREEN
This is the central screen in your Better Diary app. Here you can find all you diary through a monthly calendar view. Fast change month with swipe left or right in the calendar view (or tap button –mon or +mon). Below you will see a clip of some of the text you have entered for the selected day this month.
- A lowered button indicate there is a note and/or image saved for this day.
- A yellow circle indicate it is a selected day.
Remember you can always tap edit button to modify or look at what you have written.
In the upper part of the screen can you tap at the image to change it. In the uppermost part you have 2 button. The left button give you list of all of your diary notes with or without images. The button at right, give you the ability to share your diary note to public online services – also to mail.
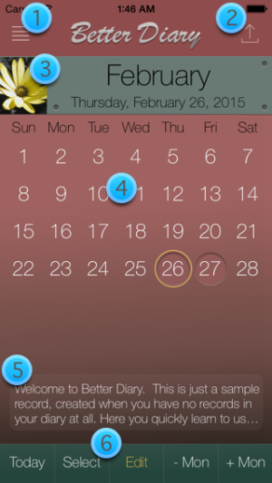 1.1 LIST SCREEN
1.1 LIST SCREEN
Tap this button to enter the list screen. This screen is explained later in this documentation. List screen gives you the opportunity to look at all saved diary entries.
1.2 SHARE BUTTON
This is the short way to share your daily dairy to other online services. When you tap this button, you can share the current diary with image to online services like Twitter, Facebook and Flicker etc. You can also with this button copy your (copy and paste) image to your own camera roll or share this dairy via mail to someone.
Tap this button to check what services you are ready to use. Share function use built in function from IOS8. Very handy. This give you the opportunity to use Better Diary as a open blog system – if you prefer.
1.3 PICTURE OF THE DAY
Tap this picture to enter the picture screen to Better Diary (explained later in the manual). Picture screen gives you the opportunity to take and import picture to the current day of your diary.
1.4 DAY IN THE MONTH
This is the most central point in you diary. Here you can tap to select the day in the selected month. You can also swipe from left or right, to quickly change month. Remember if you wish go to another year, you do this quickly with to Select button at the bottom of your screen! A lowered button indicate there is a note and/or image saved for this day. A yellow circle indicate it is a selected day. Remember you can always tap edit button to modify or look at what you have written. A month can span over 6 weeks. Better Diary adapt after your iPhone settings to start a new week on Sunday or Monday.
1.5 SHORT VIEW OF WHAT YOU HAVE SAVED
This gives you a short view of what you have saved for the selected date. This text will fade out after 8 second to protect your information. Remember tap Edit button to quickly view or edit your diary note.
1.6 DATE SELECTOR BUTTONS
Here you can select the date also. The button Today select the current date from your iPhone. Select button brings up at date picker to select a new date – this date selector is handy if you want to select another year etc. Edit button let you modify or create a note from the current selected date. –Mon and +Mon jumps one month backward or one month forward in the calendar.
2. LIST SCREEN
This is the screen that brings up the entirely diary. You can scroll up and down and tap the day you wish and the list screen jumps back to main screen with the right new selected date. You can also slide an entry smoothly to left, to delete the entirely record with booth text and image. This is the fastest way to delete booth text and image for a day.
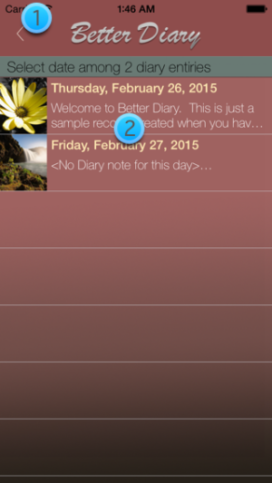 2.1 BACK BUTTON
2.1 BACK BUTTON
This button brings you back to main screen. Remember if you want to go to a specific date you must use tap the list to select new date. This button only brings you quickly back to home screen (main screen) and does not select any new date.
2.2 LIST
This is the main listing of all of your diary entries. Here you can scroll up and down all yours entries. To scroll up or down just swipe upward or downward with your finger. When you tap at a date entry, you will jump back to the main screen, and the new date is selected automatically.
2.3 TIPS
Remember this screen also try to start at the current date (at top) you are on before you enter this screen, so there can be records over to topmost entry you se. To be source, try to swipe up or down to check for entries before the topmost entry you see.
3. EDITOR SCREEN
Tap the text or if there is no text, tap top of the image (but, bellow the green line) to bring up the keyboard for input. Remember IOS8 also support you can spell yours typing true the microphone – this give you the opportunity to talk (dictate) your diary note.
To remove the keyboard from your iPhone just tap some part of the upper screen over the text. This will remove input texting. At the top left, you can quickly jump back to main screen with the arrow button. Remember Better Diary always automatically save your work – no need for a save button.
 3.1 BACK BUTTON
3.1 BACK BUTTON
This need no special explanations – this button brings you back to home (main screen). Remember everything you do in Better Diary is automatically saved.
3.2 EDITOR
Area to jump out of editor (close keypad)
If you tap this area, the keypad will disappear. This is a handy function, if you have a large amount of text you want to check or scroll through. You do not need to tap this area before you tap the back button.
3.3 TEXT AREA
This is the main text area for your editing. Tap inside this area brings up the keyboard, and you are ready to texting! Remember IOS8 has a small delay before the keypad comes up, about 1 second. This is an IOS8 issues, not the Better Diary app. When you are in the editing mode you can also scroll the text and tap, to select the point where you want to enter the text or replace the text. You also can quickly tap the back button when you are in editing mode.
4. IMAGE SCREEN
This screen give you the opportunity to change the default image for the selected day in your diary. Default Better Diary always put a yellow flower as your diary image. This is hardcoded in the app, and cannot be shared. To change image just tap “Click” to take a new photo from your camera (if you have), or tap “C Roll” / “Photos” to select image from your Camera Roll or Photo moments, photo stream etc. Next button “Move” let you move the current image to another date and remove it from your current selected date you working with. The rightmost lower button “Delete”, delete the image. If you have an image on screen you can double-tap it for zoom in or move it around. All images you save in your diary are resized to maximum 600×600 pixel to spare memory on your iPhone. The last button is the upper left button, who bring you back to main screen.
 4.1 BACK BUTTON
4.1 BACK BUTTON
This button brings you back to main screen again. Again remember everything is saved automatically – no need for a save button.
4.2 PICTURE DATE
This is for your reference the current date in your diary – to remember.
4.3 PIXEL SIZE
This is the current pixel size of your image you have taken with the camera or imported with the other buttons like C-Roll or Photo.
This is important to understand. Picture you have taken or imported with Better Diary is down-sampled to maximum 600 x 600 pixel to spare your iPhone memory and the storage capacity on your device. A thumbnail of ca. 100×120 pixel will also bee saved to view the picture on main screen and in the list screen.
Remember, the original picture will never be save with Better Diary. If you use your camera to take picture with Better Diary, you have to take the picture with the built-in camera function on iPhone, and then import the picture with the C-Roll or Photo button in Better Diary.
4.4 MAIN AREA
This is the main area of the current picture. If you do not have any picture, this will not show you anything her, only a raster background. When you have a picture here, you can move it around with you finger and you can zoom in or out the picture with 2 fingers, like you zoom in or out of an picture in your iPhone – same method. If you retake the image, this area will be replaced with the new picture.
4.5 BUTTONS
Click : First button from left Click brings you the Camera on your iPhone. If you do not have a camera, this button will not open anything. If you got the camera up, you will have 4 buttons to use. On the top left is the cameras flash options. On the right top button – to change to front or back camera. At the bottom left, you have a button with the name Cancel how brings you back to the image screen without a new image. The big white circle at the center at the bottom, is the button to tap, to take a new picture. When you tap this button, you will see a preview of the taken picture and two options to ether Retake or Use this photo.
C-Roll : C-Roll button brings up the standard Camera Roll image archive from your iPhone, so you can import an image to the current date of the diary.
Photos : Brings up the iPhones photos from Moments, Camera Roll, my Photo Stream, and other folders you have created.
Move : Move is a handy function to move the current picture to another date. This function only move the picture to another date – not text entries in the diary. This function first checks if the new target date has a picture. If the target date already has an picture, you must select another date. If the target date has no picture, the picture will be moved and the current picture will have no picture.
Delete : This will delete the picture for the current date you are now working with. Remember, there is no undo function. So if you delete the picture, the picture is deleted forever.
5. TIPS
- Protect Your Personal Data : Use iCloud to protect your diary. Regular iCloud backup can protect your data. Turn on iCloud backup for Better Diary in your iPhone settings – and take iCloud backup regularly. This will backup all your images and diary entries in your diary if you lose or damages your iPhone and have to restore from iCloud later!